As IT professionals, we are bound to run into problems every now and then during the course of our work. One of the most common problems i have seen is a lost password to a system, application, or network devices. I have had my share of losing and recovering passwords for many systems and network devices except for Window based systems until an opportunity presented itself today so i set out on a search mission on Google to find how to do it. Thanks to many who shared their posts and videos i was able to successfully recover using a simple method. So this post is to explain what i have found on the web on how to recover from a lost Windows 2008 password. If we are able to get a command prompt as a recovery option, then i the procedure should also work on Windows 7, 8, and other versions of 2008 because they all contain the “Utilman.exe” utility which is the main reason why this trick works as we shall see below.
Below are the steps i have followed to recover successfully one of my test systems. The procedure involves rebooting the system so it should be planned if is to be applied on production systems.
Steps to Recovery
- You will need to find the Windows OS installation media for the system you are trying to recover and mount it into the CD Rom and reboot the system.
- Ensure your BIOS is set to boot from the CD Rom first. If not go to the BIOS, change it, save the changes and continue with the reboot.

- While restarting you will be asked if you want to boot from the CD. Press enter and the CD Rom files will start to load.

- After the file loading is complete you will come across the screen below. Click next.

- On the next screen, choose “Repair your computer” option.

- You will find the next screen. Choose the hard drive on which Windows was installed and click next.

- On the next screen choose “Command Prompt”. This will open a command prompt window.
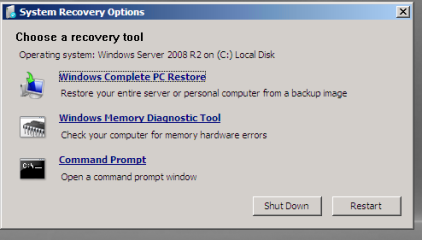
- On the command prompt window enter the exact commands that you see below in screen capture. The procedure basically takes a backup of the Utilman.exe and then replaces it with with a command prompt executable. You need to be in the System32 folder of your Windows installation when executing the commands.
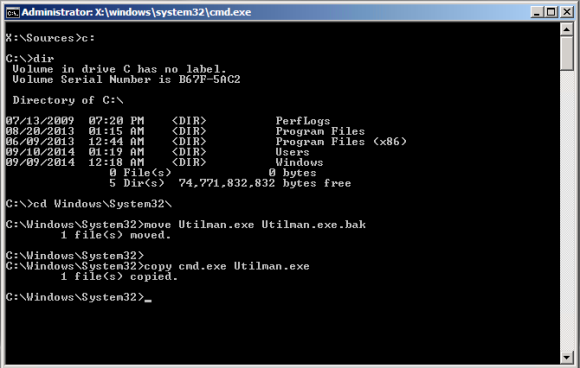
- Once done, close the command window and click on restart.
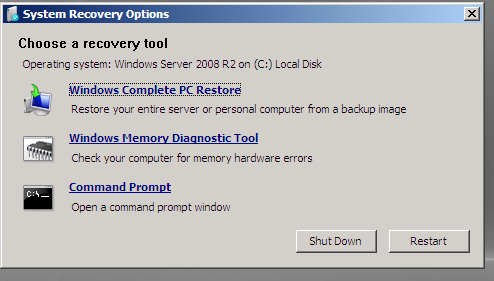
- After the system reboots, then click on the “Ease of Access” icon found usually on the left bottom corner.

- Because of the change we did above, this will open a command prompt instead of the utility. Now in the command prompt you have full access to the system and can add users. In the example below, we used the “Net User” command to add a user named “Hacker” with the password “TopS3cr3t” and added the user to the local “administrators” group.
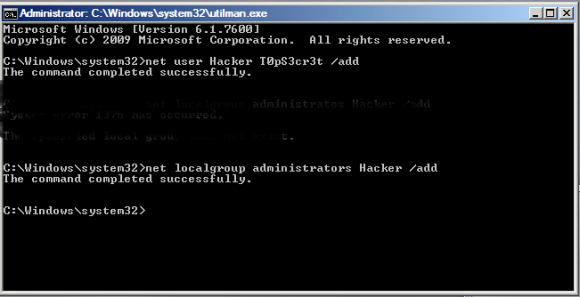
- Use the newly created user with the local administrator right to login to the system and reset the password of the user account you have lost the password for.